Creating an Excel Application in VB.NET
Submitted by donbermoy on Saturday, February 8, 2014 - 21:32.
In this tutorial, we will create an Excel Application.
Excel is a spreadsheet application developed by Microsoft. Excel features calculation, graphing tools, pivot tables, and a macro programming language. Thus, excel is really important in offices for making reports, request letter, and for some miscellaneous applications.
This tutorial uses  On the COM tab, locate Microsoft Excel Object Library and then click Select Microsoft Excel 14.0 Object Library. Then Click OK. Follow this image below.
On the COM tab, locate Microsoft Excel Object Library and then click Select Microsoft Excel 14.0 Object Library. Then Click OK. Follow this image below.
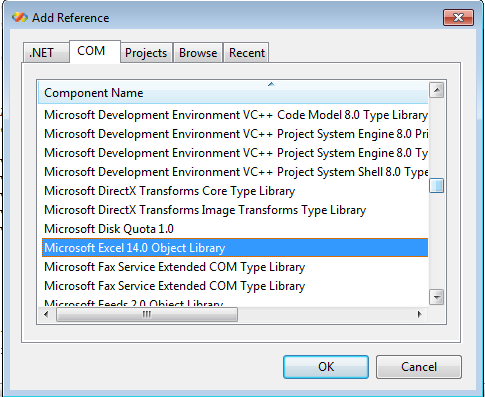 Your design must be look like this:
Your design must be look like this:
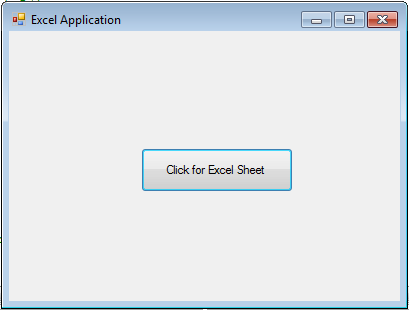 Double click the code window and choose the Click event of Button1 and write the following code below.
Then run the application and click Button1. The excel will display based on the code on your Button1. It will look like this:
Double click the code window and choose the Click event of Button1 and write the following code below.
Then run the application and click Button1. The excel will display based on the code on your Button1. It will look like this:
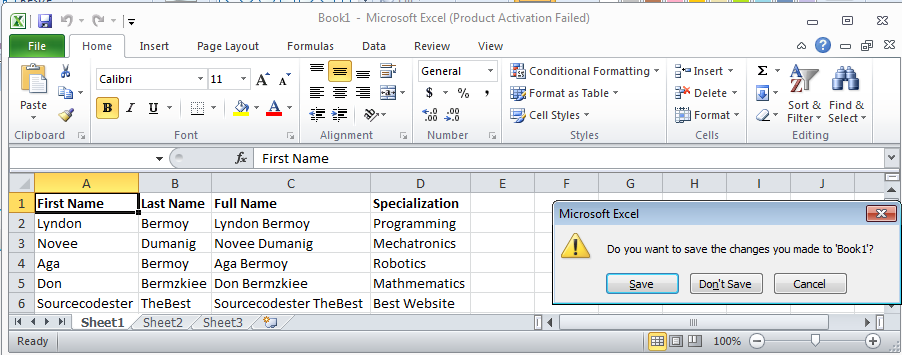 Then click Save, to save the Excel File.
Download the source code below and try it! :)
For more inquiries and need programmer for your thesis systems in any kind of programming languages, just contact my number below.
Best Regards,
Then click Save, to save the Excel File.
Download the source code below and try it! :)
For more inquiries and need programmer for your thesis systems in any kind of programming languages, just contact my number below.
Best Regards,
Microsoft.Office.Interop.Excel in our Windows Form Application.
Let's start with creating a Windows Form Application for this tutorial by following the following steps in Microsoft Visual Studio: Go to File, click New, and choose Windows Form Application.
Finally, select OK, then it creates your project and displays following Form1.
Insert a Button control named Button1 in the form.
Add a reference to Microsoft Excel Object Library to your project. To do this follow the image below. Note: this is really an important library to add an excel file.
 On the COM tab, locate Microsoft Excel Object Library and then click Select Microsoft Excel 14.0 Object Library. Then Click OK. Follow this image below.
On the COM tab, locate Microsoft Excel Object Library and then click Select Microsoft Excel 14.0 Object Library. Then Click OK. Follow this image below.
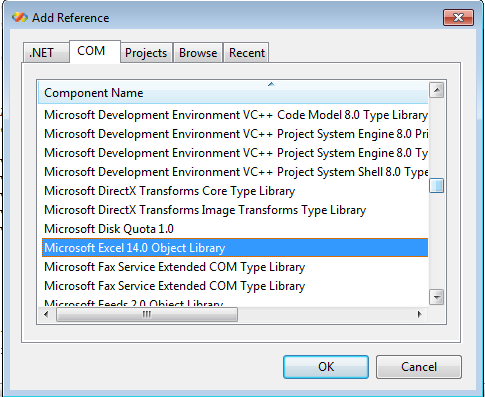 Your design must be look like this:
Your design must be look like this:
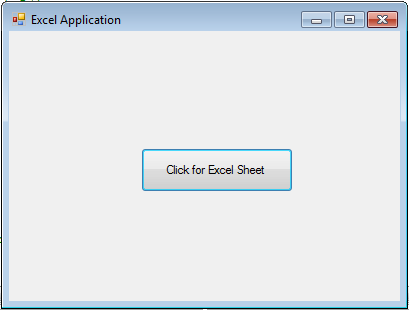 Double click the code window and choose the Click event of Button1 and write the following code below.
Double click the code window and choose the Click event of Button1 and write the following code below.
- Imports Microsoft.Office.Interop.Excel
- Public Class Form1
- Private Sub Button1_Click(ByVal sender As Object, ByVal e As EventArgs) Handles Button1.Click
- Dim appXL As Application
- Dim wbXl As Workbook
- Dim shXL As Worksheet
- Dim raXL As Range
- ' Start Excel and get Application object.
- appXL.Visible = True
- ' Add a new workbook.
- wbXl = appXL.Workbooks.Add
- shXL = wbXl.ActiveSheet
- ' Add table headers going cell by cell.
- shXL.Cells(1, 1).Value = "First Name"
- shXL.Cells(1, 2).Value = "Last Name"
- shXL.Cells(1, 3).Value = "Full Name"
- shXL.Cells(1, 4).Value = "Specialization"
- ' Format A1:D1 as bold, vertical alignment = center.
- With shXL.Range("A1", "D1")
- .Font.Bold = True
- .VerticalAlignment = XlVAlign.xlVAlignCenter
- End With
- ' Create an array to set multiple values at once.
- Dim students(5, 2) As String
- students(0, 0) = "Lyndon"
- students(0, 1) = "Bermoy"
- students(1, 0) = "Novee"
- students(1, 1) = "Dumanig"
- students(2, 0) = "Aga"
- students(2, 1) = "Bermoy"
- students(3, 0) = "Don"
- students(3, 1) = "Bermzkiee"
- students(4, 0) = "Sourcecodester"
- students(4, 1) = "TheBest"
- ' Fill A2:B6 with an array of values (First and Last Names).
- shXL.Range("A2", "B6").Value = students
- ' Fill C2:C6 with a relative formula (=A2 & " " & B2).
- raXL = shXL.Range("C2", "C6")
- raXL.Formula = "=A2 & "" "" & B2"
- ' Fill D2:D6 values.
- With shXL
- .Cells(2, 4).Value = "Programming"
- .Cells(3, 4).Value = "Mechatronics"
- .Cells(4, 4).Value = "Robotics"
- .Cells(5, 4).Value = "Mathmematics"
- .Cells(6, 4).Value = "Best Website"
- End With
- ' AutoFit columns A:D.
- raXL = shXL.Range("A1", "D1")
- raXL.EntireColumn.AutoFit()
- ' Make sure Excel is visible and give the user control
- ' of Excel's lifetime.
- appXL.Visible = True
- appXL.UserControl = True
- ' Release object references.
- raXL = Nothing
- shXL = Nothing
- wbXl = Nothing
- appXL.Quit()
- appXL = Nothing
- Exit Sub
- Err_Handler:
- End Sub
- End Class
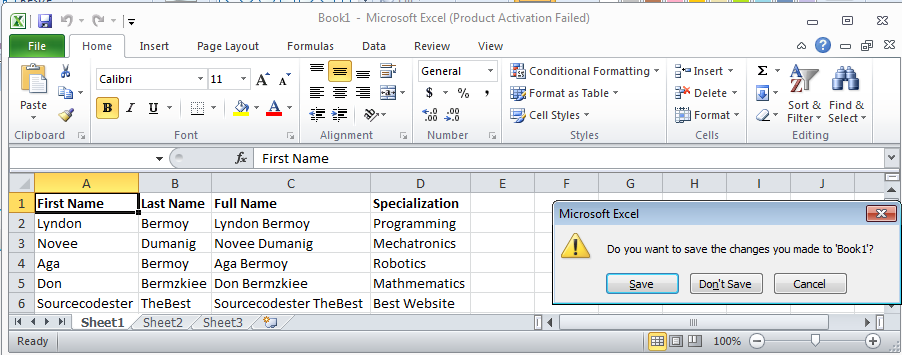 Then click Save, to save the Excel File.
Download the source code below and try it! :)
For more inquiries and need programmer for your thesis systems in any kind of programming languages, just contact my number below.
Best Regards,
Then click Save, to save the Excel File.
Download the source code below and try it! :)
For more inquiries and need programmer for your thesis systems in any kind of programming languages, just contact my number below.
Best Regards,
Engr. Lyndon R. Bermoy
IT Instructor/System Developer/Android Developer
Mobile: 09079373999
Telephone: 826-9296
E-mail:[email protected]
Visit and like my page on Facebook at: Bermz ISware Solutions
Subscribe at my YouTube Channel at: SerBermz
Add new comment
- 505 views

