Quick and easy ways to convert PDFs into searchable documents

What you'll learn
- Adobe Acrobat Pro DC for PDF conversion
- Adobe Acrobat for mobile PDF conversion
- Best practices for effective PDF conversion
- How do you align documents properly for scanning?
- Steps to optimise your OCR accuracy
- How to organise and manage searchable PDFs?
- Advanced features in Adobe Acrobat Pro DC
Searchable PDFs are essential for enhancing productivity and accessibility, enabling users to quickly find and retrieve information within documents. Adobe's advanced tools make it easy to convert PDFs into searchable formats, streamlining workflows and ensuring efficient document management.
Adobe Acrobat Pro DC for PDF conversion
Adobe Acrobat Pro DC is a powerful tool for managing PDF files, including editing, converting them from PDF to Word online , and organizing them. One of its most notable features is optical character recognition (OCR), which converts scanned documents and images into searchable and editable PDFs. As a result, it is a must-have tool for anyone looking to digitize paper documents effectively.
Step-by-step guide to converting PDFs
- Launch Adobe Acrobat Pro DC and open the PDF you wish to convert by clicking on "File" and then "Open."
- Once the document is open, select “Tools” from the upper menu.
- Choose “Scan & OCR” and click “Recognize Text” to start the OCR process.
- Before starting the OCR, click on the “Settings” icon within the ⦁ OCR PDF tool.
- You can adjust settings such as output type (searchable image, searchable PDF, editable text) and language to match the document's content.
- Click “OK” and then “Recognize Text” to apply the OCR settings.
Tips for ensuring accurate conversion
- Ensure that scanned documents are of high resolution (at least 300 dpi) for better OCR accuracy.
- After conversion, review the document for any text recognition errors and use Adobe Acrobat's editing tools to correct them.
- Select the appropriate language in the OCR settings to improve accuracy, especially for documents in languages other than English.
Adobe Acrobat for mobile PDF conversion
Let's see how one can use Adobe Acrobat to convert to and from PDF files using a smartphone.
Getting started
- Download Adobe Acrobat (or Adobe Scan) from the App Store (iOS) or Google Play (Android).
- Open the app, sign in with your Adobe ID, or create a new account.
- Allow necessary permissions for camera and storage access.
Scanning documents using your mobile device
- Launch the app and position your camera over the document you want to scan.
- The app will automatically detect the edges of the document and capture the image. For multi-page documents, continue to scan each page by tapping the capture button.
How to make PDF searchable?
- After scanning, the app will process the image to enhance clarity and readability.
- Adobe Scan automatically applies OCR to recognize text within the scanned document. The OCR option is enabled in the settings to ensure accurate text recognition.
- You can adjust OCR settings by tapping on the settings icon before saving the document.
- Once OCR processing is complete, tap “Save PDF” to store the document in Adobe Document Cloud.
- Tap the share icon to share the searchable PDF and choose your preferred method, such as email or cloud storage services like Google Drive or Dropbox.
Best practices for effective PDF conversion
Before scanning, make sure your documents are clean and free of any smudges, creases, or stains. This helps capture clear and sharp images, essential for accurate OCR processing. Also, a well-lit environment should be used to ensure the document is well-illuminated and the text is easy to distinguish from the background.
How do you align documents properly for scanning?
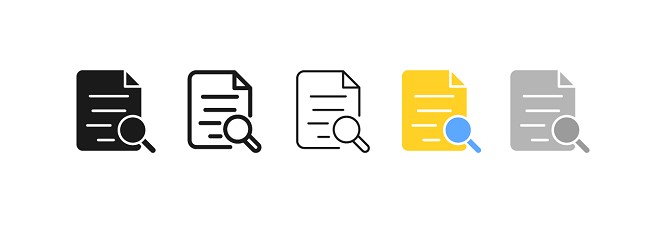
- Align the documents properly on the scanner or under the camera to avoid skewed or distorted scans.
- Use guides or frames provided by scanning apps like Adobe Scan to ensure the edges of the document are correctly detected and aligned.
Steps to optimise your OCR accuracy
- Set your scanner or scanning app to a high resolution (at least 300 dpi) to capture all details clearly. Higher-resolution scans improve OCR accuracy by providing more data for text recognition.
- After the OCR process, review the text for any errors or misinterpretations. Use Adobe Acrobat Pro DC's editing tools to correct any mistakes and ensure the document is accurately searchable.
How to organise and manage searchable PDFs?
- Store your searchable PDFs in Adobe Document Cloud to ensure they are easily accessible from any device. This cloud storage solution also provides a backup to secure your documents.
- Organise your PDFs by tagging them with relevant keywords and categorizing them into folders. This practice makes it easy to search for and retrieve specific documents quickly.
- Use consistent file naming conventions to enhance organisation and simplify the search process.
Advanced features in Adobe Acrobat Pro DC
- Converting multiple PDFs: Batch processing converts multiple PDFs into searchable documents simultaneously, saving time and ensuring consistency across documents.
- Advanced search functions: Use advanced search functions to quickly find specific text within PDFs. Search across multiple documents, use Boolean operators, and highlight search results for efficient navigation.
- Post-conversion edits: After conversion, you can make text corrections and add annotations to your searchable PDFs. You can also use tools to highlight, comment on, and mark up documents, ensuring they are accurate and well-annotated for future reference.
Unlock efficiency with searchable PDFs
Adobe's advanced tools for PDF conversion and OCR streamline document management, making information retrieval quick and easy, thus enhancing productivity and ensuring seamless access to vital data. In this blog, we elaborated on the process for doing this. Hopefully, this was helpful. For more such information, stay tuned with us.
Add new comment
- 222 views
