How to Display All Drives into the ListView Using VB.Net
Submitted by janobe on Friday, November 16, 2018 - 20:36.
This tutorial that I’m going to teach you is about how to display all drives into the listview using Vb.Net. This method is useful when you have to display the computer drives in the listview. With this, you will be able to see and have an idea what drives are available on your computer. Simply follow the instructions below and you will be done in no time.
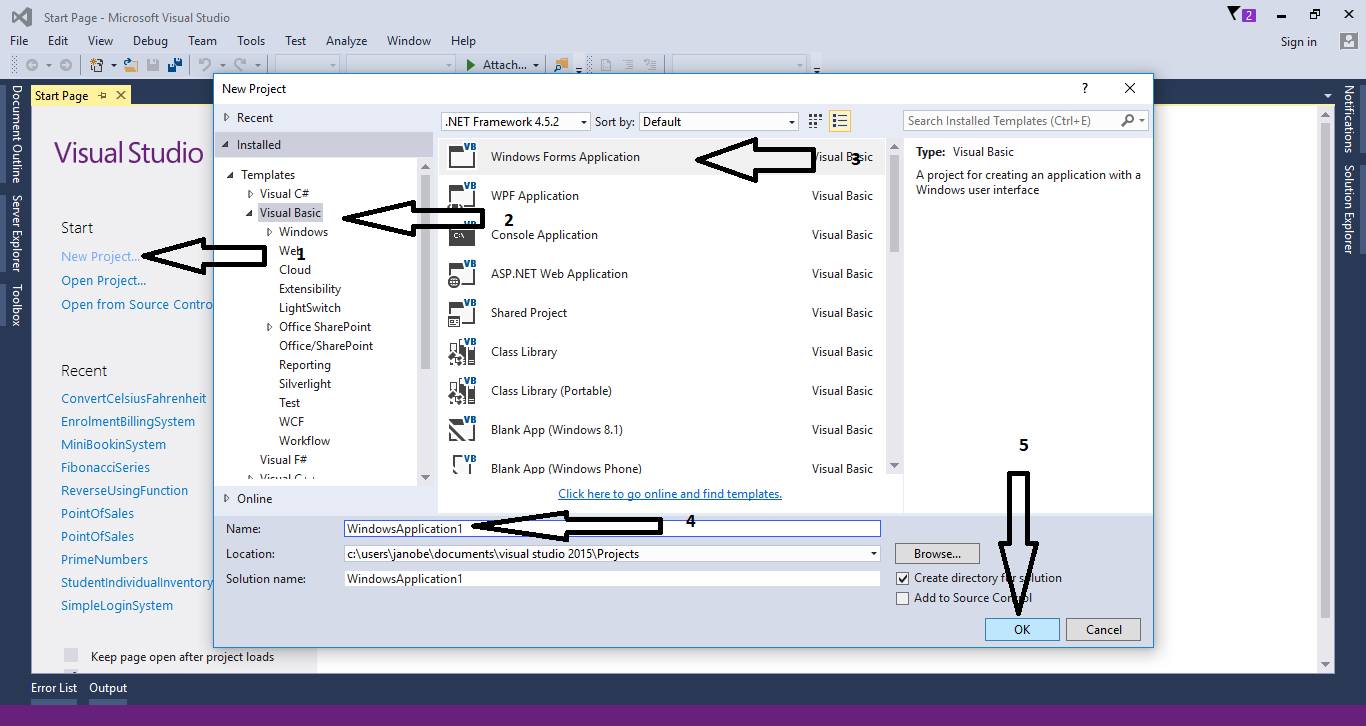
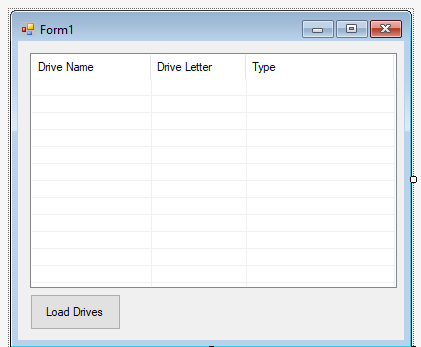 For more question about this article. You can contact me @
Email – [email protected]
Mobile No. – 09305235027 – TNT
FB Account – https://www.facebook.com/onnaj.soicalap
Or feel free to comment below.
For more question about this article. You can contact me @
Email – [email protected]
Mobile No. – 09305235027 – TNT
FB Account – https://www.facebook.com/onnaj.soicalap
Or feel free to comment below.
Creating Application
Step 1
Open Microsoft Visual Studio 2015 and create a new windows form application.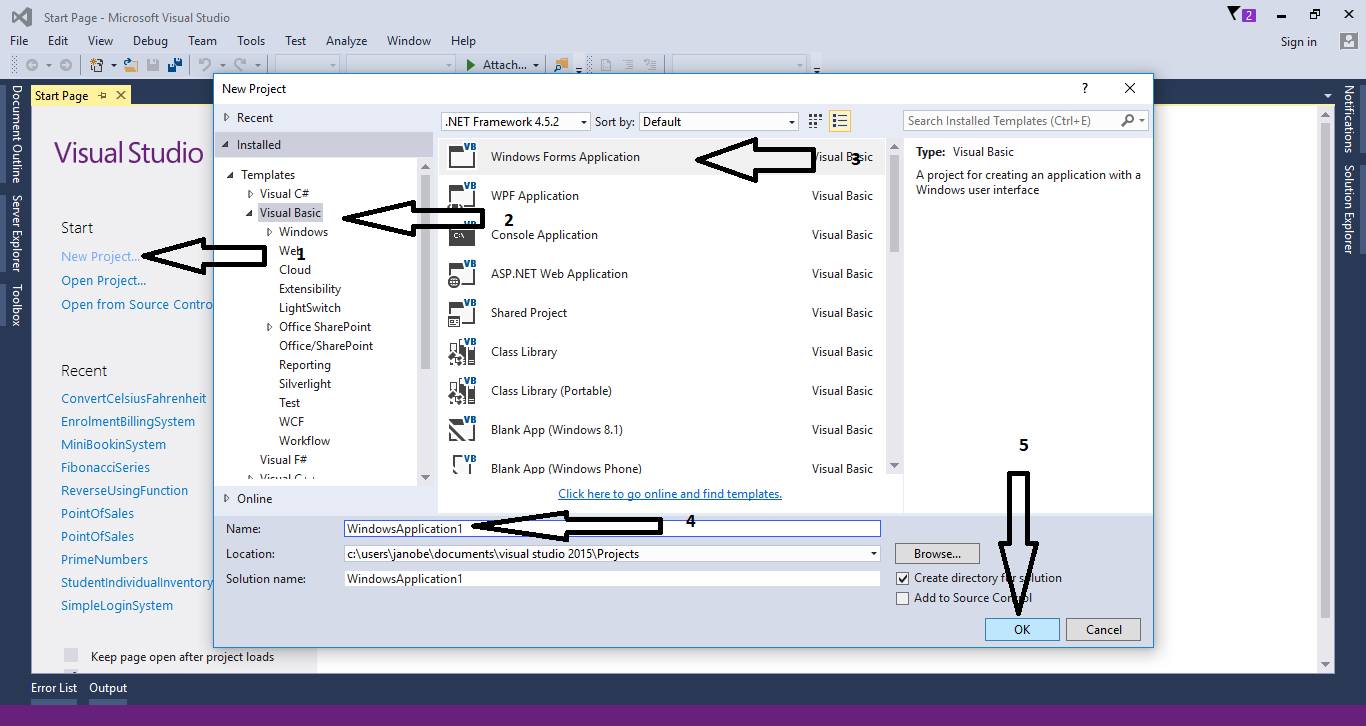
Step 2
Do the Form just like shown below.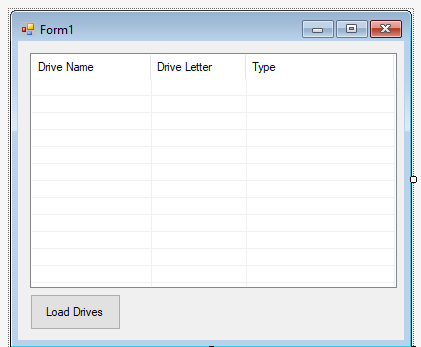
Step 3
Go to the code view, create a sub procedure for retrieving all drives.- Private Sub retrieveDrives()
- ListView1.Items.Clear()
- Dim inc As Integer = 0
- For Each drive As IO.DriveInfo In IO.DriveInfo.GetDrives
- Dim drivename As String = drive.Name
- Dim driveType As String = ""
- Dim driveltr As String = drive.Name
- If drive.IsReady AndAlso drive.VolumeLabel <> "" Then
- drivename = drive.VolumeLabel
- Else
- Select Case drive.DriveType
- Case IO.DriveType.Fixed : drivename = "Local Disk"
- Case IO.DriveType.CDRom : drivename = "CD-ROM"
- Case IO.DriveType.Network : drivename = "Network Drive"
- Case IO.DriveType.Removable : drivename = "Removable Disk"
- End Select
- End If
- Select Case drive.DriveType
- Case IO.DriveType.Fixed : driveType = "Local Disk"
- Case IO.DriveType.CDRom : driveType = "CD-ROM"
- Case IO.DriveType.Network : driveType = "Network Drive"
- Case IO.DriveType.Removable : driveType = "Removable Disk"
- End Select
- ListView1.Items.Add(drivename)
- ListView1.Items(inc).SubItems.Add(driveltr)
- ListView1.Items(inc).SubItems.Add(driveType)
- inc += 1
- Next
- End Sub
Step 4
Double click the button and call the method that you have created to execute when the button is clicked.- Private Sub Button1_Click(sender As Object, e As EventArgs) Handles Button1.Click
- retrieveDrives()
- End Sub
Add new comment
- 531 views

