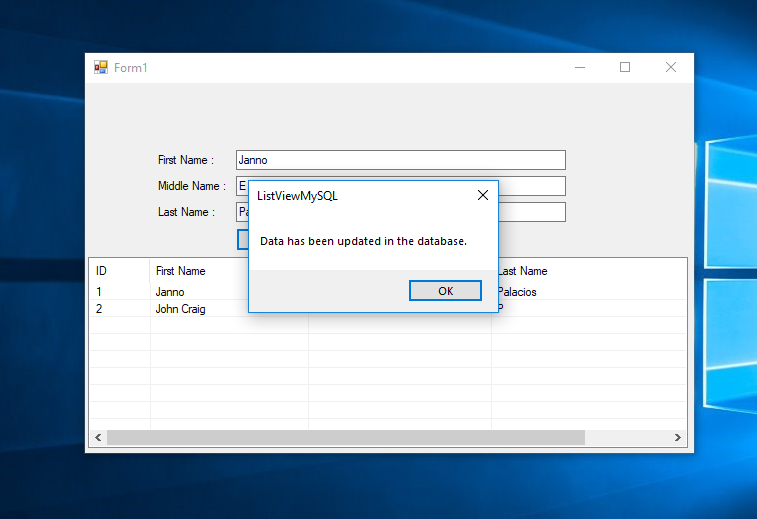Update and Load Data in the ListView Using VB.Net
Submitted by janobe on Tuesday, September 18, 2018 - 09:33.
In this tutorial, I will teach you how to Update and Load Data in the ListView Using VB.Net. With this method, it will help you retrieve the data in the ListView and at the same time you can update the data. See the procedure below.
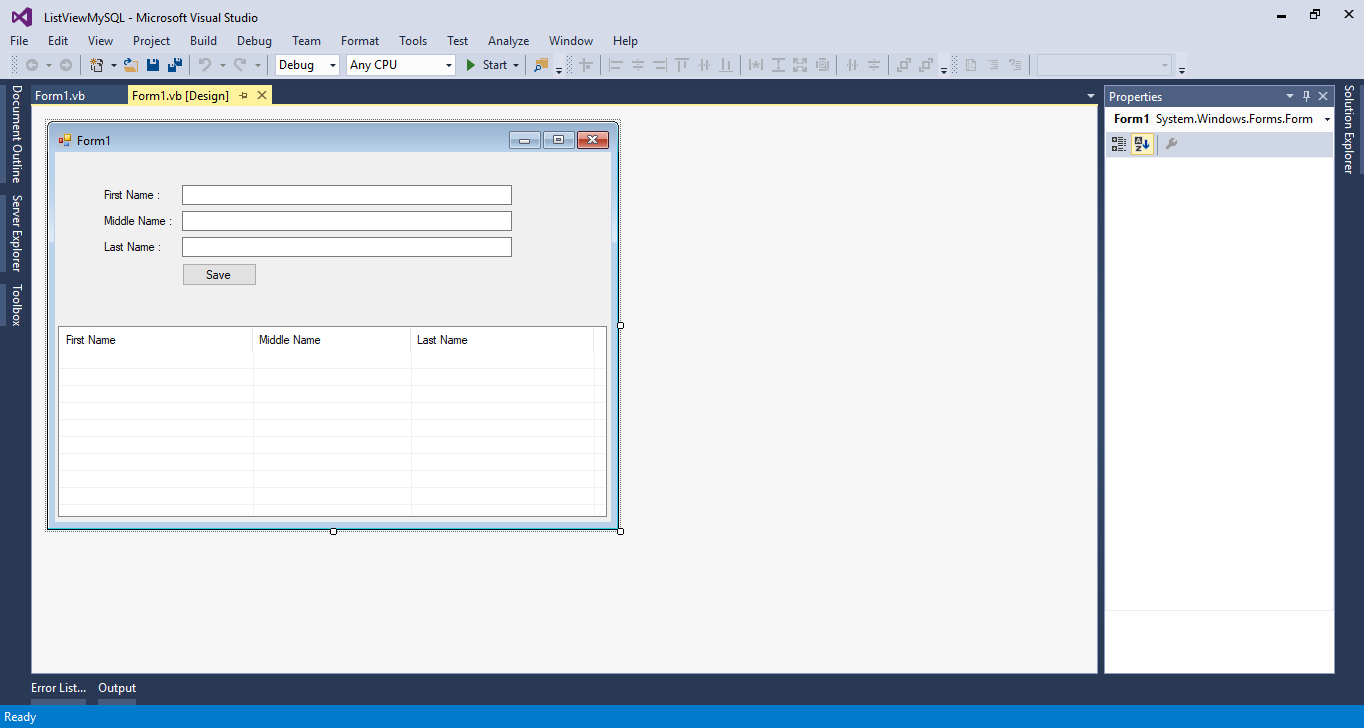 Note: add
Note: add
Creating Database
Create a database named “test”. After that, add a table in the database that you have created.
Then, insert the data in the table.
Creating Application
Step 1
Open Microsoft Visual Studio 2015 and create a new windows form application. Then, do the form just like this.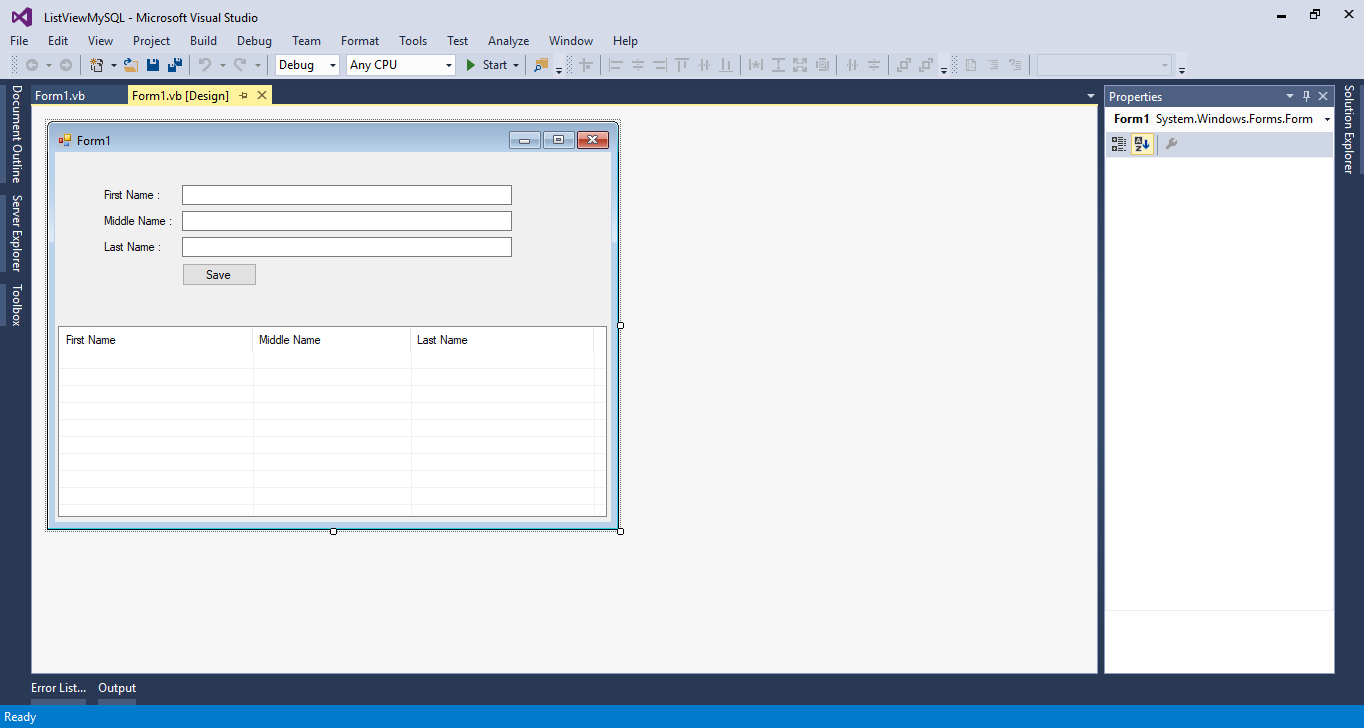
Step 2
Set the imports.- Imports MySql.Data.MySqlClient
Step 3
Create a connection between MySQL Database and VB.Net. After that, declare all the classes that are needed.- Dim con As New MySqlConnection("server=localhost;user id=root;Password=janobe;database=test;sslMode=none")
- Dim cmd As MySqlCommand
- Dim dr As MySqlDataReader
- Dim sql As String
- Dim result As Integer
Step 4
Add the following code for loading data inside the ListView in the first load of the form.- Private Sub Form1_Load(sender As Object, e As EventArgs) Handles MyBase.Load
- Try
- con.Open()
- sql = "SELECT * FROM tblperson"
- cmd = New MySqlCommand
- With cmd
- .Connection = con
- .CommandText = sql
- dr = .ExecuteReader()
- End With
- ListView1.Items.Clear()
- Do While dr.Read = True
- Dim list = ListView1.Items.Add(dr(0))
- list.SubItems.Add(dr(1))
- list.SubItems.Add(dr(2))
- list.SubItems.Add(dr(3))
- Loop
- Catch ex As Exception
- MsgBox(ex.Message)
- Finally
- con.Close()
- End Try
- End Sub
Step 5
Do the following code for updating the data in the MySQL database.- Private Sub btnSave_Click(sender As Object, e As EventArgs) Handles btnSave.Click
- Try
- con.Open()
- sql = "UPDATE tblperson SET Fname='" & txtFname.Text & "', Mname='" & txtMname.Text & "',Lname='" & txtLname.Text & "' WHERE PersonID=" & ListView1.FocusedItem.SubItems(0).Text
- cmd = New MySqlCommand
- With cmd
- .Connection = con
- .CommandText = sql
- result = .ExecuteNonQuery()
- End With
- If result = 1 Then
- MsgBox("Data has been updated in the database.")
- txtFname.Clear()
- txtLname.Clear()
- txtMname.Clear()
- Else
- MsgBox("error query!", MsgBoxStyle.Exclamation)
- End If
- Catch ex As Exception
- MsgBox(ex.Message)
- Finally
- con.Close()
- End Try
- Call Form1_Load(sender, e)
- End Sub
Step 6
Do the following code for passing the data from the listview to the textbox.- Private Sub ListView1_Click(sender As Object, e As EventArgs) Handles ListView1.Click
- Try
- txtFname.Text = ListView1.FocusedItem.SubItems(1).Text
- txtMname.Text = ListView1.FocusedItem.SubItems(2).Text
- txtLname.Text = ListView1.FocusedItem.SubItems(3).Text
- Catch ex As Exception
- MsgBox(ex.Message)
- End Try
- End Sub
MySQL.Data.dll as references to access MySQL Library.Add new comment
- 1630 views