Adding Multiple Columns and Rows in the DataGridView Programmatically Using C#.
Submitted by janobe on Tuesday, April 30, 2019 - 19:12.
This time, I’m going to teach you how to add multiple columns and rows in the Datagridview programmatically using C#. This method will illustrate on how to control the columns and rows by creating it manually inside the datagridview. This is a big help for you when you are a beginner in programming.
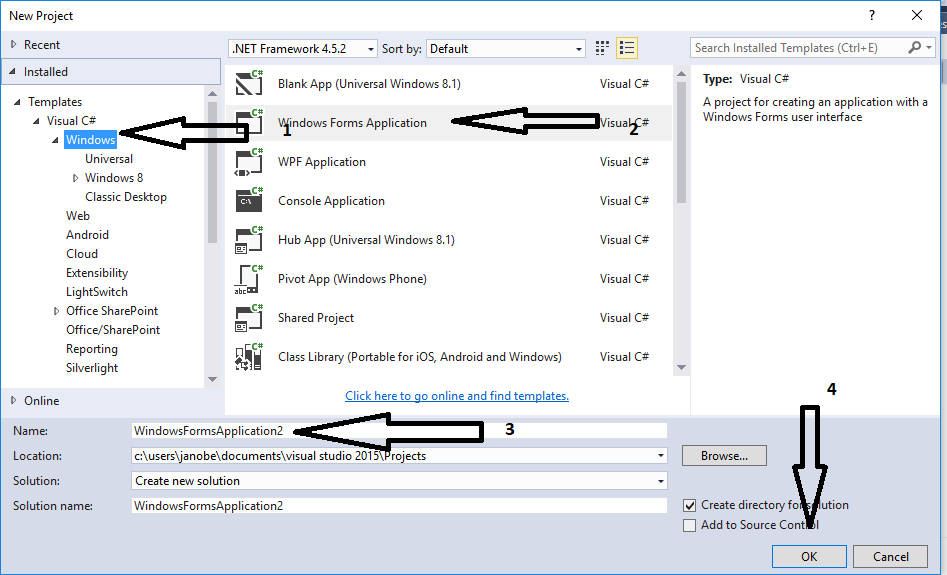
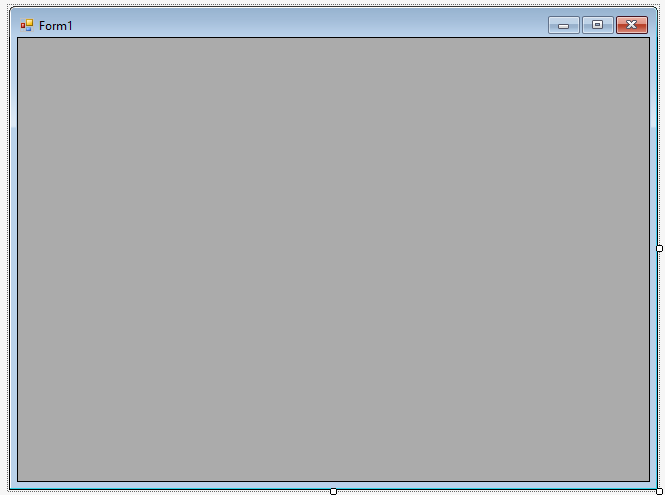 For any questions about this article. You can contact me @
Email – [email protected]
Mobile No. – 09305235027 – TNT
Or feel free to comment below
For any questions about this article. You can contact me @
Email – [email protected]
Mobile No. – 09305235027 – TNT
Or feel free to comment below
Creating an Application
Step 1
Open Microsoft Visual Studio 2015 and create a new windows form application in C#.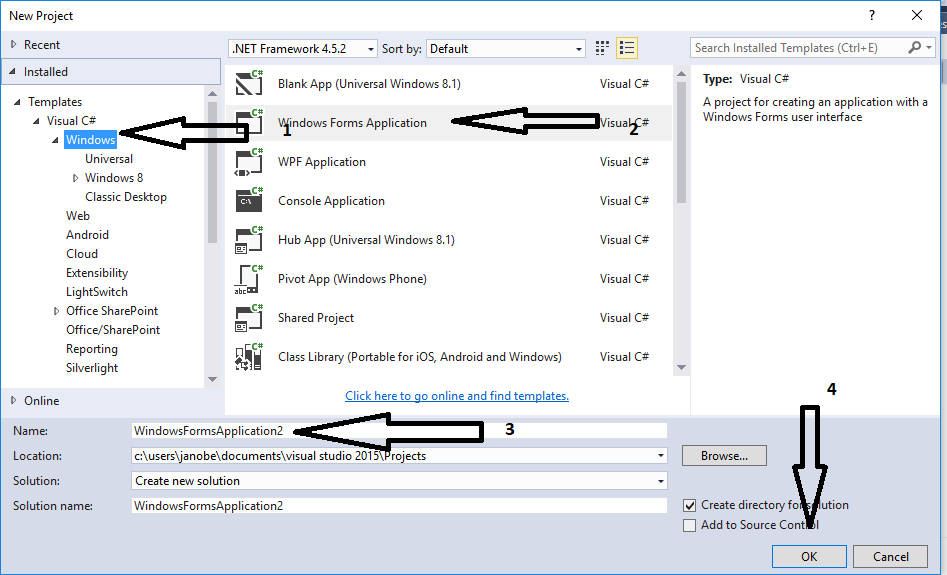
Step 2
Do the form just like shown below.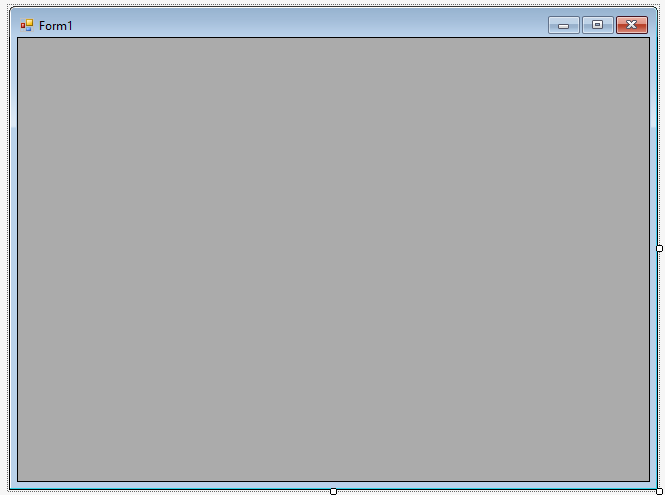
Step 3
Press F7 to open the code editor. In the code editor, create a method for adding multiple columns and rows in the datagridview- private void add_Columns_Rows()
- {
- //setup the columns to be added.
- dataGridView1.ColumnCount = 5;
- //Set the columns name
- dataGridView1.Columns[0].Name = "ID";
- dataGridView1.Columns[1].Name = "Item";
- dataGridView1.Columns[2].Name = "Price";
- dataGridView1.Columns[3].Name = "Quantity";
- dataGridView1.Columns[4].Name = "Sub-Total";
- //Set a value to be added in a row
- //adding rows in the datagridview
- dataGridView1.Rows.Add(row);
- //Set a value to be added in a row
- //adding rows in the datagridview
- dataGridView1.Rows.Add(row);
- //Set a value to be added in a row
- //adding rows in the datagridview
- dataGridView1.Rows.Add(row);
- //Set a value to be added in a row
- //adding rows in the datagridview
- dataGridView1.Rows.Add(row);
- }
Step 4
Do the following codes to execute the method that you have created in the first load of the form.- private void Form1_Load(object sender, EventArgs e)
- {
- //displaying the columns and rows.
- add_Columns_Rows();
- }

