Book Finder Using Visual Basic.Net and MS Access 2007
Submitted by joken on Friday, September 13, 2013 - 14:31.
Book Finder Using Visual Basic.Net and MS Access 2007
In this tutorial, I’m going to teach you how to create a “Book Finder” program that commonly used in any library system. The user can search for a book titles based on authors, subject, and Dewey decimal classification Number of a specific book. By typing what you want to search for in the field provided and clicking the “Search” button.
And here’s the final outlook of our application.
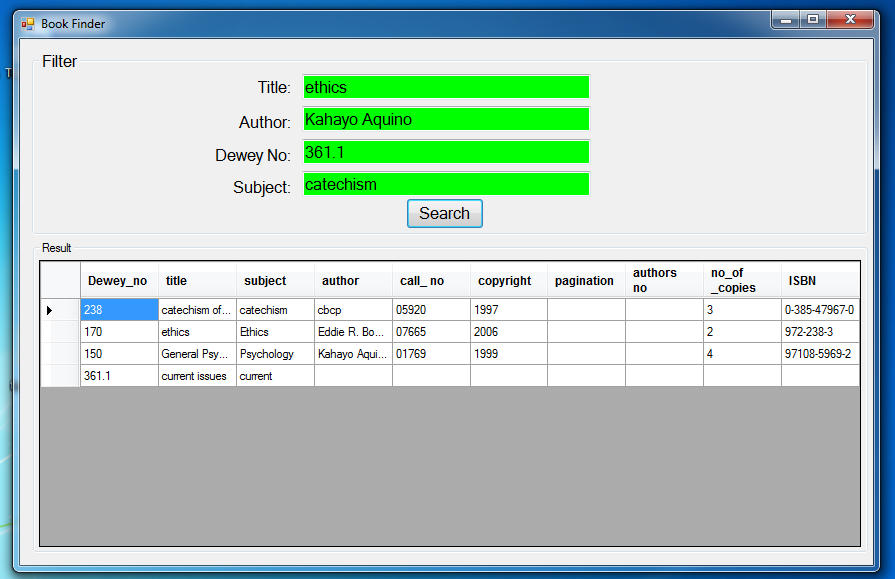 To start on this project, Open and Create New Project and name it as “Book Finder”. Then we will design our User Interface, to do this let’s add four labels, a button, four text box, two groupbox and a datagridview.
Next to our “Form1_Load” add this single line of code:
In this line of code, we simply use the two technologies called: Provider and Data Source. Without this, we cannot connect to our database because this is where we specify what type of database provider and the Data source of our database used for this connection. And we use also the “Application.StartupPath” where it is the path for executable file that has started the application, and this location also where we are going to put our database file.
Then we will double click the “Search” button and add the following code:
This code will get the input from the user and will be passed to the sql statement and if there’s a result from the database, then it will be displayed the result in the datatagridview.
Now let’s test our program by pressing “F5”.
To start on this project, Open and Create New Project and name it as “Book Finder”. Then we will design our User Interface, to do this let’s add four labels, a button, four text box, two groupbox and a datagridview.
Next to our “Form1_Load” add this single line of code:
In this line of code, we simply use the two technologies called: Provider and Data Source. Without this, we cannot connect to our database because this is where we specify what type of database provider and the Data source of our database used for this connection. And we use also the “Application.StartupPath” where it is the path for executable file that has started the application, and this location also where we are going to put our database file.
Then we will double click the “Search” button and add the following code:
This code will get the input from the user and will be passed to the sql statement and if there’s a result from the database, then it will be displayed the result in the datatagridview.
Now let’s test our program by pressing “F5”.
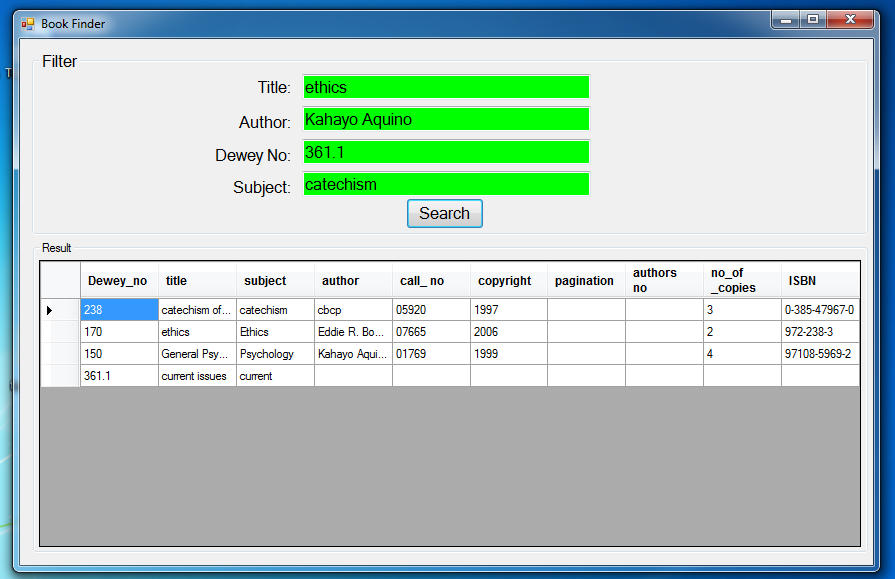 To start on this project, Open and Create New Project and name it as “Book Finder”. Then we will design our User Interface, to do this let’s add four labels, a button, four text box, two groupbox and a datagridview.
To start on this project, Open and Create New Project and name it as “Book Finder”. Then we will design our User Interface, to do this let’s add four labels, a button, four text box, two groupbox and a datagridview.
Object Property Settings Groupbox1 Text Filter Groupbox2 Text Result Label1 Text Title: Label2 Text Author Label3 Text Dewey No. Label4 Text Subject: Textbox1 Name txttitle Textbox2 Name txtauthor Textbox3 Name txtdewey Textbox4 Name txtsubj Button1 Name btnsearch Datagridview1 Name dtgresultAfter setting the properties of our controls, you can design your user interface based on the final outlook of our application. And we need also to set up our database file and it is created in MS Access 2007 and I will put my database file inside c:\BookFinder\BookFinder\bin\Debug folder. Then we will now add functionality to our application. To do this, double click our form and the following code below Public class: This line of code is a declaration of OleDb Object is used to allow access data from a variety of sources in a uniform manner.
- 'this OleDbDataAdapter serves as bridge to our connection and SQL statements
- Dim da As New OleDb.OleDbDataAdapter
- Dim con As New OleDb.OleDbConnection
- 'this is a temporary or imaginary tables in the memory of computer same with the datasets
- Dim dt As New DataTable
- Dim sql As String
- con.ConnectionString = "Provider=Microsoft.ACE.OLEDB.12.0;Data Source=" & Application.StartupPath & "\books.accdb"
- 'we set here our SQL statements
- sql = "Select * from book_profile where title='" & txttitle.Text & "'" & _
- " OR author= '" & txtauthor.Text & "' OR Dewey_no='" & txtdewey.Text & "' OR subject='" & txtsubj.Text & "'"
- Try
- 'open the connection
- con.Open()
- 'bind the SQL and the connection through OleDBDataAdaoter and stored to da
- da = New OleDb.OleDbDataAdapter(sql, con)
- 'and whatever the value of da will be fill into dt our imaginary data table
- da.Fill(dt)
- 'get the datasource of datagridview from our data table
- dtgresult.DataSource = dt
- Catch ex As Exception
- 'will throw an error if something went wrong.
- End Try
- 'close connection
Add new comment
- 268 views
