How to Create Database in Microsoft Access Using Template
One of the best features of Microsoft Access that I love since version 8 is its ability to create database from sample templates. Version 8 was released on year 1997. Templates in Microsoft Access are ready made sample database that you can use right away.
Here are some of the best known sample templates from Microsoft Access 2007:
Business:
Asset Tracking Database
Business Account Ledger
Contact Management Database
Customer Service
Expense Reports
Inventory
Time and Billing
Personal:
Home Inventory
Personal Account Ledger
Personal Contact Manager
Vehicle Maintenance
Sample:
How to Calculate Age
Northwind - the best sample ever since version 8
The lists above are simply few of the examples taken from Microsoft Access Template. For more template visit http://office.microsoft.com/en-us/templates/.
Creating a database from template in Microsoft Access is as easy as point and click.
For the sake of this tutorial, let's create a sample database from Expense Reports template.
How to Create Template
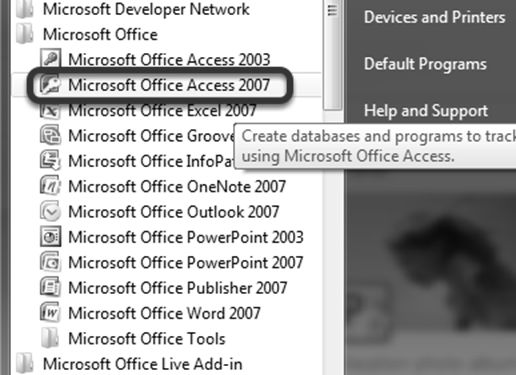
Click Start Menu and open Microsoft Office >> Microsoft Office Access 2007.
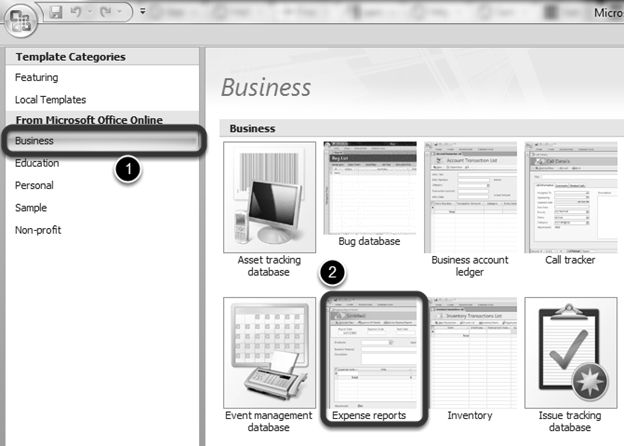
Click Business under Template Categories.
Save Expense Reports Template
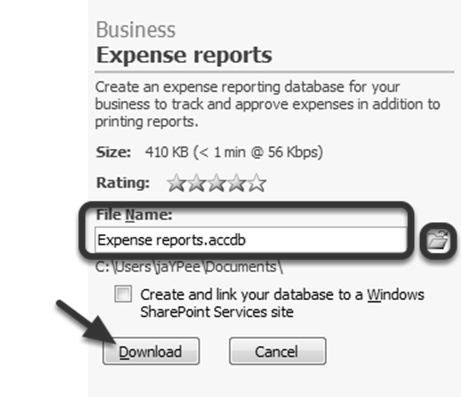
In this window you can rename the file name or browse for the location of your database.
Click download to finish creating the database from template.
It will then download the template from Microsoft's website as shown below.
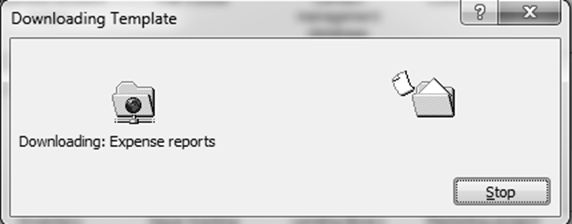
If you see a security warning, click the Options button to open the Security Alert dialog box.
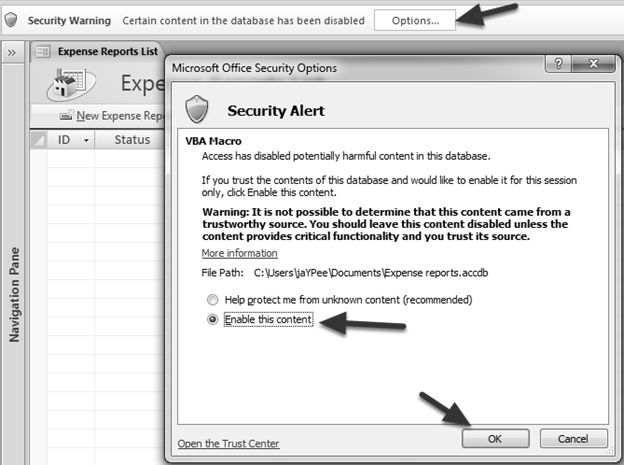
Choose “Enable this content” and click OK.
How to Add Expense Report
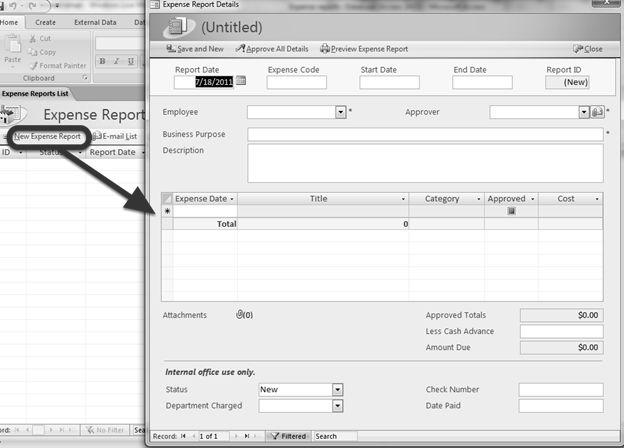
Click the “New Expense Report” button to open the Expense Report form.
How to Generate Report
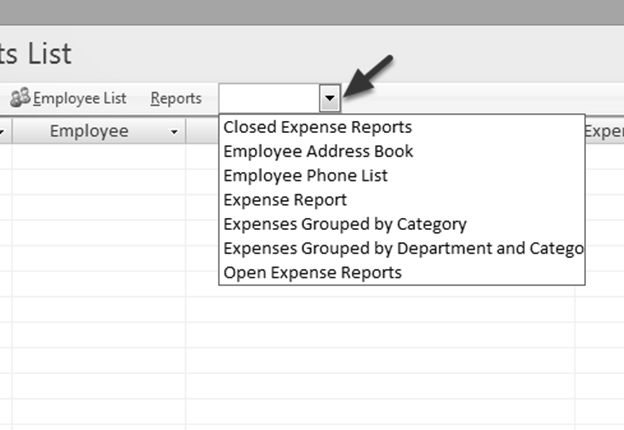
Click the drop down list to open the list of pre-defined reports as show above.
Within few clicks, you have now a readymade Access database application.
